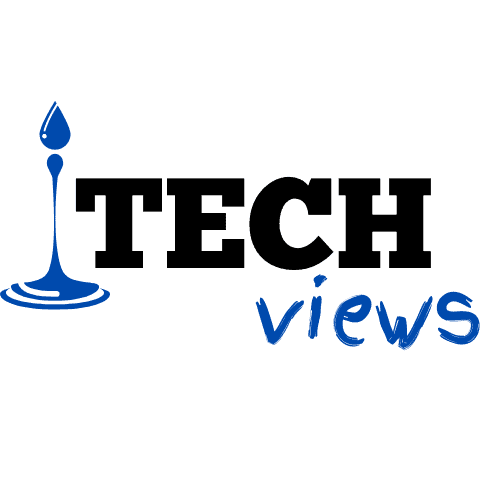how to reset ps5 controller easy guide for you in 2022

Introduction
Let’s read about how to reset ps5 controller. If you’re looking for a way to reset your Playstation 5 controller, then this is it. We’ll walk you through the process of turning off your PS5 and resetting it so that everything works as expected again.
Let’s read more about how to reset ps5 controller.
Turn off your Playstation 5
To turn off your PS5, press and hold the power button on the front of your console. If you are using a DualShock 4 controller, hold down both triggers at once until they click into place. Let’s read more about how to reset ps5 controller.
Wait for the console to turn itself off completely before removing your hands from it’s sides.
If you’re using a DualShock 4 controller, hold down both triggers at once until they click into place. Wait for the console to turn itself off completely before removing your hands from it’s sides. Let’s read more about how to reset ps5 controller.
Press and hold the PS button until your controller turns off.
- Press and hold the PS button on your controller until it turns off.
- Re-insert your battery into the back of your controller again, if it’s been removed before resetting it (see above).
- Now power on by holding down both buttons again while holding down L1 or R1 on Xbox One controllers and L2/R2 on PlayStation 4 controllers until you see a message saying “RESET SUCCESSFUL.”
Turn on your PlayStation and log in to your user profile
- Turn on your PlayStation and log in to your user profile. Let’s read more about how to reset ps5 controller.
- Press the PS button on the controller. Let’s read more about how to reset ps5 controller.
Once you’re logged in and at the home screen, press the Create button on your controller.
Once you’re logged in and at the home screen, press the Create button on your controller.
You’ll then be prompted to choose a new name for your profile. This can be anything you’d like it to be! Don’t worry if this is just a fake account—you don’t have to use it right away. Let’s read more about how to reset ps5 controller.
After choosing a name, navigate over to your profile icon in the bottom left corner of the screen and select it (it looks like an envelope). You will then see all of your saved settings appear as well as any recent activity logs from playing games or watching videos on PSNTVs including movies/shows available through Netflix or Hulu Plus.* Let’s read more about how to reset ps5 controller.
Navigate to your profile icon in the bottom left corner of the screen and select it.
Navigate to your profile icon in the bottom left corner of the screen and select it. Let’s read more about how to reset ps5 controller.
You’ll see a cartoonish person with a head and shoulders. The icon appears as either a red or blue dot, depending on whether you’re using DualShock 4 or original PlayStation 4 controllers (or both). Let’s read more about how to reset ps5 controller.
Select Settings from the sidebar menu.
To reset your controller, click on the Settings button from the sidebar menu. This will take you to a screen where you can choose what kind of settings you want to use to control your PlayStation 5. Let’s read more about how to reset ps5 controller.
The first option on this screen is Reset Controller (PS5). Clicking this button brings up another window with several options for resetting your PS5 controller:
- Resets all settings back to factory defaults. This includes setting all buttons back to their default positions, removing any custom profiles and settings, and erasing all saved data from memory. If done properly this should return your controller back to its original state when it was shipped out of the factory (not including firmware updates). In some cases deleting all saved data may lead users into problems with online play or trophies not being recognized by games like Call Of Duty Black Ops 4 because they cannot connect without having access through one of these methods firstly before doing so themselves within their game library itself which means if there were no custom profiles previously created then nothing needs changing here because everything else stays intact just like when buying new hardware coming straight off shelf rather than waiting weeks until release date arrives…
Select Devices from the sidebar menu next to Settings.
- Select Devices from the sidebar menu next to Settings.
- This will bring up a list of all your connected devices, including the controller.
Select Bluetooth Devices from the sidebar menu next to Devices.
- Select Bluetooth Devices from the sidebar menu next to Devices. Let’s read more about how to reset ps5 controller.
- Press PS5 Controller (the little triangle button on your controller) to connect it to your PC or Mac, which should look like this:
Scroll down to DualSense Wireless Controller, then select it by pressing X on your controller.
On your PS5, scroll down to DualSense Wireless Controller, then select it by pressing X on your controller.
- Press X on the controller and then press Yes when prompted to reset its settings.
- Click OK when asked if you’re sure this is what you want to do (you should always make backups of any important data).
Select Forget Device from the sidebar menu next to DualSense Wireless Controller.
Select Forget Device from the sidebar menu next to DualSense Wireless Controller.
This will remove your controller from your ps5 and will not be able to be used with this console again unless paired with another one. If you want to use it as a replacement for another controller, you’ll need to pair it again with your PS4/3 first.
Resetting a controller is a pretty simple process that doesn’t require any complicated tools or major computer skills.
Resetting a controller is a pretty simple process that doesn’t require any complicated tools or major computer skills. The basic steps are:
- Turn off your PS5 and then turn it back on again. If you’re not sure how to do this, consult with a professional before attempting the reset yourself (that’s what they’re hired for).
- If you have an old-fashioned controller, press down on its Share button until it lights up blue (this means your controller was successfully reset). Read about katie sakov.
Conclusion
The process of resetting your controller is not very difficult, and it can’t be accomplished without some basic computer skills. This guide should have helped you learn how to do it if you’re still having trouble with your PS5 controller after reading through this article.
Read here more about this website.